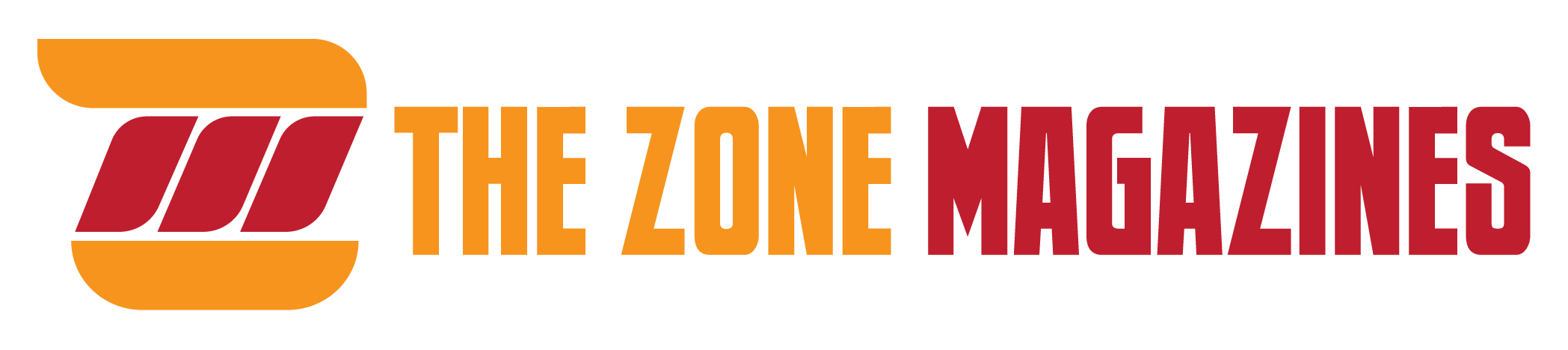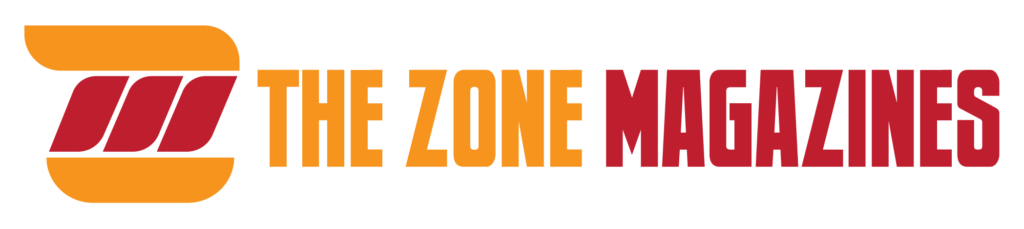We rely heavily on uninterrupted internet connectivity to access websites, applications, and services in the digital world. However, errors such as “DNS_PROBE_FINISHED_NXDOMAIN” can disrupt our browsing experience, frustrating and confusing us. This article delves into the meaning of this standard error, its causes, and comprehensive solutions to resolve it effectively. Whether you’re a casual user or a tech enthusiast, understanding this error can save you time and effort when troubleshooting connectivity issues.
What Is DNS_PROBE_FINISHED_NXDOMAIN?
DNS_PROBE_FINISHED_NXDOMAIN stands for “Domain Name System Probe Finished Non-Existent Domain.” Essentially, it indicates that your browser could not find the IP address associated with the domain you are trying to access. The Domain Name System (DNS) acts as the internet’s phonebook, translating human-readable domain names (e.g., www.example.com) into numerical IP addresses that computers use to connect. When this translation fails due to a DNS issue, your browser throws the DNS_PROBE_FINISHED_NXDOMAIN error.
This error is common in browsers like Google Chrome, Microsoft Edge, and others. It usually appears as a message stating, “This site can’t be reached,” accompanied by the error code DNS_PROBE_FINISHED_NXDOMAIN.
Common Causes of DNS_PROBE_FINISHED_NXDOMAIN
Understanding what triggers this error is critical to finding the right solution. Several factors can contribute to the DNS_PROBE_FINISHED_NXDOMAIN error, including:
1. Incorrect DNS Settings
Misconfigured or outdated DNS settings on your computer or router can lead to DNS lookup failures. This often occurs if the DNS server addresses are not correctly configured or if you’ve manually entered incorrect settings.
2. Cache Corruption
Browsers, operating systems, and DNS systems use cached data to speed up website loading. However, corrupted or outdated cache data can cause DNS resolution errors, including DNS_PROBE_FINISHED_NXDOMAIN.
3. Network Connectivity Issues
Unstable or disconnected networks can disrupt the DNS lookup process. Even a brief interruption can result in errors, especially if the connection is re-established improperly.
4. Problems with the Website or Domain
The error may not always originate from your end. If the website’s domain is improperly configured, expired, or non-existent, you will encounter this error regardless of your network settings.
5. Firewall or Security Software Interference
Overzealous firewalls, VPNs, or antivirus software can block DNS queries, mistaking them for malicious activity. This interference can prevent your browser from resolving the domain name.
6. ISP-Specific Issues
Your Internet Service Provider (ISP) might experience DNS-related issues or block specific domains, resulting in the DNS_PROBE_FINISHED_NXDOMAIN error for users on their network.
Also, Read The Following: Blue Bell Ice Cream Flavors.
How to Fix DNS_PROBE_FINISHED_NXDOMAIN
Once you understand the potential causes, resolving the DNS_PROBE_FINISHED_NXDOMAIN error becomes straightforward. Here are several tried-and-true methods to fix this issue:
1. Verify the Entered URL
Before diving into complex troubleshooting, double-check the URL you’ve entered in your browser. Typos, missing subdomains, or incorrect extensions (e.g., .com instead of .org) can lead to errors. Correcting the URL might solve the problem instantly.
2. Restart Your Router and Computer
Sometimes, a simple reboot of your router or computer can fix the issue. Restarting these devices clears temporary glitches and re-establishes a clean connection to the internet. To restart your router, unplug it for about 30 seconds, then plug it back in.
3. Flush the DNS Cache
Flushing your system’s DNS cache clears outdated or corrupted entries that might cause the DNS_PROBE_FINISHED_NXDOMAIN error. Here’s how to do it:
- On Windows:
- Open Command Prompt as an administrator.
- Type
ipconfig /flushdnsand press Enter. - You’ll see a confirmation message that the DNS cache has been successfully flushed.
- On macOS:
- Open the Terminal.
- Enter the command:
sudo dscacheutil -flushcache; sudo killall -HUP mDNSResponder. - Press Enter and enter your password if prompted.
- On Linux:
- Open the Terminal.
- Use the command:
sudo systemd-resolve --flush-caches(or an equivalent command for your distribution).
4. Change Your DNS Server
Switching to a more reliable public DNS server can resolve the error if your ISP’s DNS server is malfunctioning. Google Public DNS (8.8.8.8 and 8.8.4.4) and Cloudflare DNS (1.1.1.1 and 1.0.0.1) are popular options. Here’s how to change your DNS server:
- On Windows:
- Go to Control Panel > Network and Sharing Center > Change Adapter Settings.
- Right-click your active network connection and select Properties.
- Select “Internet Protocol Version 4 (TCP/IPv4)” and click Properties.
- Enter the preferred DNS server (e.g., 8.8.8.8) and alternate DNS server (e.g., 8.8.4.4).
- On macOS:
- Open System Preferences > Network.
- Select your active connection and click Advanced.
- Navigate to the DNS tab and add new DNS server addresses (e.g., 8.8.8.8).
5. Disable or Reconfigure Security Software
Temporarily disabling your firewall, antivirus, or VPN can help determine if they are causing the issue. If the error is resolved after turning off these tools, reconfigure their settings to allow DNS traffic. Make sure to enable them again to protect your system from threats.
6. Release and Renew Your IP Address
Renewing your IP address can resolve network conflicts that lead to DNS errors. Here’s how:
- On Windows:
- Open Command Prompt as an administrator.
- Type
ipconfig /releaseand press Enter. - Type
ipconfig /renewand press Enter.
- On macOS:
- Go to System Preferences > Network.
- Select your active connection, click Advanced, and navigate to the TCP/IP tab.
- Click “Renew DHCP Lease.”
7. Check for Browser Extensions and Settings
Browser extensions, particularly those related to ad-blocking or privacy, can interfere with DNS resolution. Turn off your extensions one by one to identify the culprit. Additionally, clear your browser cache and cookies to eliminate any browser-specific issues.
8. Consult Your ISP or Website Administrator
If all else fails, contact your ISP to check for DNS-related outages or restrictions. If you suspect the issue lies with the website, contact its administrator to confirm whether the domain is active and properly configured.
Preventing DNS_PROBE_FINISHED_NXDOMAIN in the Future
Taking proactive steps can help you avoid encountering this error repeatedly. Here are some tips:
- Use a reliable and secure DNS service like Google Public DNS or Cloudflare.
- Regularly clear your DNS cache and browser data.
- Keep your device’s software, drivers, and browser up to date.
- Monitor your network for connectivity issues and fix them promptly.
- Avoid overloading your browser with unnecessary extensions.
Conclusion
The DNS_PROBE_FINISHED_NXDOMAIN error is a common yet manageable issue that disrupts internet access when DNS resolution fails. By understanding its causes and following the detailed troubleshooting steps outlined in this article, you can resolve this error efficiently and restore your browsing experience. Whether flushing the DNS cache, changing your DNS server, or addressing security software conflicts, the solutions are within reach for users of all skill levels. Taking preventative measures will also minimize the chances of encountering this error in the future, ensuring seamless connectivity for all your online activities.
FAQs About DNS_PROBE_FINISHED_NXDOMAIN
1. What does DNS_PROBE_FINISHED_NXDOMAIN mean?
DNS_PROBE_FINISHED_NXDOMAIN is an error that occurs when your browser cannot resolve the domain name to its corresponding IP address. It indicates that the requested domain does not exist or there’s an issue with your DNS settings.
2. What causes the DNS_PROBE_FINISHED_NXDOMAIN error?
This error can be caused by several factors, including incorrect DNS settings, corrupted DNS cache, network connectivity issues, problems with the domain itself, or interference from security software like firewalls or VPNs.
3. How do I fix the DNS_PROBE_FINISHED_NXDOMAIN error?
You can fix this error by:
- Verifying the URL.
- Restarting your router and computer.
- Flushing your DNS cache.
- Changing your DNS server to a public one like Google DNS (8.8.8.8) or Cloudflare (1.1.1.1).
- Disabling or reconfiguring firewalls, antivirus software, or VPNs.
- Renewing your IP address.
4. Can a website’s server cause the DNS_PROBE_FINISHED_NXDOMAIN error?
Yes, if the domain is misconfigured, expired, or non-existent on the website’s server, it can trigger this error. In such cases, the issue lies with the website rather than your device or network.
5. What is a DNS cache, and how does it relate to this error?
A DNS cache temporarily stores domain name lookups to speed up browsing. If the cache contains outdated or corrupted entries, it can cause errors like DNS_PROBE_FINISHED_NXDOMAIN. Clearing the DNS cache often resolves the issue.
6. Does changing the DNS server help fix this error?
Yes, switching to a reliable DNS server like Google Public DNS or Cloudflare can resolve the error, especially if your ISP’s DNS server is slow, malfunctioning, or unable to resolve the domain.
7. How can I prevent the DNS_PROBE_FINISHED_NXDOMAIN error in the future?
To avoid this error, regularly clear your DNS cache, keep your DNS settings properly configured, use a reliable public DNS service, update your software, and minimize browser extensions that might interfere with DNS resolution.